Ako vyriešiť neúspešné podpisovanie (macOS)
2.1 Čakajte prosím, práve prebieha spúšťanie podpisovej aplikácie
2.2 Aplikáciu „D.Launcher“ nie je možné otvoriť, pretože Apple nedokáže skontrolovať či neobsahuje škodlivý softvér
2.3 Aplikácia „D.Signer/XAdES Java“ zamrzne v procese podpisovania
2.1 Čakajte prosím, práve prebieha spúšťanie podpisovej aplikácie
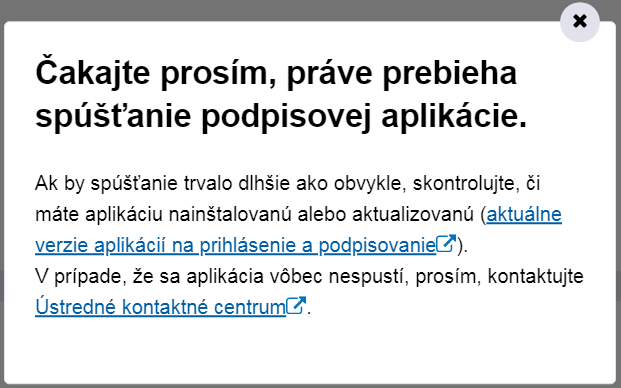
Obr. 1. – Spúšťanie podpisovej aplikácie
Kontrola nainštalovanej aplikácie k podpisovaniu (D.Launcher):
- kliknite na ikonu „Finder“ (Obr. 2), ktorá sa nachádza v spodnej lište,

Obr. 2 - Ikona „Finder“
- v ľavom stĺpci kliknite na „Aplikácie“ a skontrolujte či sa v zozname aplikácia D.Launcher (Obr. 3).

Obr. 3- Aplikácia D.Launcher
Ak áno:
Spustite aplikáciu D.Launcher a skontrolujte či sa zobrazila v hornej lište pri čase. Ďalej pokračujte kontrolou, či máte nainštalovanú Javu (text nižšie).
Ak nie:
Aplikáciu pre podpisovanie nemáte vôbec nainštalovanú. Stiahnite si ju prostredníctvom nasledovného odkazu a následne spustite jej inštaláciu a potiahnite ikonu do aplikácií.
Kontrola nainštalovanej aplikácie Java, ktorá je nevyhnutná k podpisovaniu:
- v spodnej lište na pracovnej ploche kliknite na ikonu „Systémové nastavenia“ (Obr. 4),

Obr. 4 - Ikona „Systémové nastavenia“
- v okne „Systémové nastavenia“ (Obr. 5) skontrolujte či sa nachádza ikona Java (Obr. 6).
Obr. 5 - Systémové nastavenia

Obr. 6 - Ikona aplikácie Java
Ak áno:
Ak máte aplikáciu D.Launcher aj Java nainštalovanú a problém s podpisovaním stále pretrváva, možným dôvodom je blokovanie spustenia aplikáciu ESET Cyber Security (dočasne skúste pozastaviť ochranu a kliknúť opätovne na podpísať) alebo je nutné odinštalovať a nainštalovať aplikáciu Java.
Ak nie:
Javu je potrebné nainštalovať, nakoľko je to nevyhnutná súčasť pri podpisovaní aplikáciou D.Launcher. Stiahnite si ju prostredníctvom nasledovného odkazu a následne spustite jej inštaláciu.
2.2 Aplikáciu „D.Launcher“ nie je možné otvoriť, pretože Apple nedokáže skontrolovať či neobsahuje škodlivý softvér
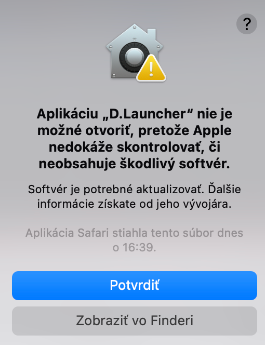
Obr. 7 - Hlásenie k škodlivému softvéru
Riešenie:
- v spodnej lište na pracovnej ploche kliknite na ikonu „Systémové nastavenia“ (Obr. 8),
Obr. 8 - Ikona „Systémové nastavenia“
- kliknite na ikonu „Bezpečnosť a súkromie“ (Obr. 9),
Obr. 9 - Ikona „Bezpečnosť a súkromie“
- kliknite na záložku „Všeobecné“,
- v spodnej časti kliknite na povolenie spustenia aplikácie D.Launcher (Obr. 10).
Obr. 10 - Povolenie spustenia aplikácie D.Launcher
2.3 Aplikácia „D.Signer/XAdES Java“ zamrzne v procese podpisovania
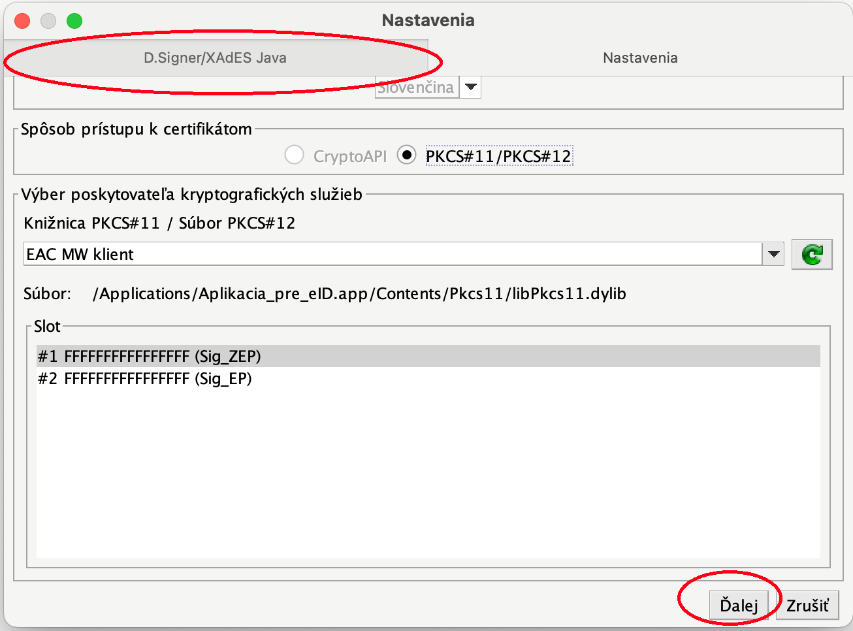
Obr. 11 - Tlačidlo „Ďalej“ bez reakcie po zakliknutí
Riešenie:
- v spodnej lište na pracovnej ploche kliknite na ikonu „Systémové nastavenia“ (obr. 12),
Obr. 12 - Ikona „Systémové nastavenia“
- kliknite na ikonu „Všeobecné“ (obr. 13),
Obr. 13 - Ikona „Všeobecné“
- v sekcii „Pri otváraní dokumentov preferovať taby“ vyberte možnosť „nikdy“,
- kliknite na ikonu „Launchpad“ (obr. 14),
Obr. 14 - Ikona „Launchpad“
-
vyhľadajte a spustite aplikáciu „Terminál", vložte nasledovný text uvedený v úvodzovkách:
„defaults write net.java.openjdk.cmd AppleWindowTabbingMode manual“
a stlačte klávesu „enter",
-
opätovne vložte nasledovný text uvedený v úvodzovkách: „killall java“ a opätovne stlačte klávesu „enter".
Po vykonaní všetkých krokov opätovne podpíšte podanie.