Ako vyriešiť neúspešné podpisovanie (Windows)
1.1 Podpisovacia aplikácia sa nespustí/zamrzne/preruší sa
1.2 Po výbere certifikátu sa zobrazí chyba Core.Sign 1
1.3 Pri vydávaní certifikátu nastala jedna alebo viac chýb
1.4 Pri podpisovaní sa vo výbere nezobrazil žiadny certifikát
1.1 Podpisovacia aplikácia sa nespustí/zamrzne/preruší sa
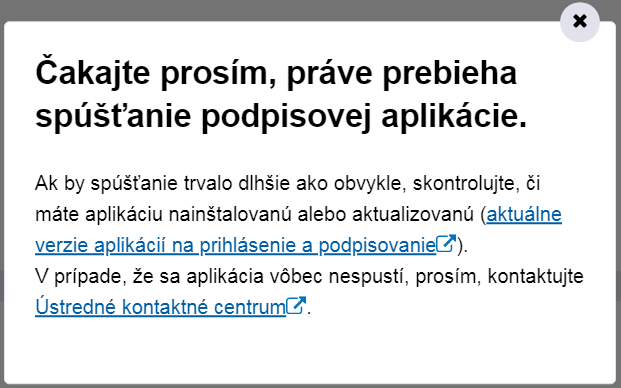
Obr. 1 - Príklad hlášky: spúštanie podpisovej aplikácie
A) Kontrola nainštalovanej aplikácie k podpisovaniu
- kliknite na ikonu „Štart" ktorá sa nachádza v spodnej lište vľavo dole alebo stlačte na klávesnici klávesu Windows (Obr. 2),
Obr. 2 - Ikona „Štart" a klávesa Windows
- napíšte Appwiz.cpl a stlačte Enter,
- zobrazí sa okno s nainštalovanými aplikáciami vo vašom počítači,
- skontrolujte či sa v zozname nachádza 5 súčastí od vydavateľa DITEC (Obr. 3).

Obr. 3 - Súčasti podpisovacej aplikácie
Ak áno:
Skontrolujte verziu aplikácie D.Suite, ktorá musí byť vo verzii 1.1.7 alebo vyššej. Pokiaľ bude nižšia, odinštalujte pôvodnú verziu, stiahnite si aktuálnu verziu a nainštalujte ju z nasledovného odkazu...
Ak nie:
Aplikáciu pre podpisovanie nemáte vôbec nainštalovanú. Stiahnite si ju prostredníctvom nasledovného odkazu a následne spustite jej inštaláciu.
Po úspešnom nainštalovaní aplikácie pre podpisovanie, reštartujte počítač a podpísanie vykonajte opätovne.
B) Kontrola nastavenia SSL/TLS protokolov v ESET Endpoint Antiviruse
Dôvodom chyby môže byť aj zapnutá kontrola SSL/TLS protokolov v ESET Endpoint Antiviruse. Najvhodnejšou možnosťou riešenia tohto problému je dať do výnimiek pri kontrole protokolov IP adresu 127.0.0.1.
Postup pre nastavenie výnimky:
- Kliknite na „Štart“ a vyhľadajte ESET Endpoint Security.
- Prejdite na „Nastavenia“ a potom kliknite na „Rozšírene nastavenia“ (Obr. 4).
Obr. 4 - ESET (rozšírené nastavenie)
- Prejdite do časti „WEB A EMAIL“ a na „Filtrovanie protokolov“.
- Následne zvoľte „Upraviť“ v riadku „Vylúčene IP adresy“ (Obr. 5).
Obr. 5 - ESET (upravenie protokolov)
- Kliknite na „Pridať“ (Obr. 6).
Obr. 6 - ESET - pridanie vylúčenej IP adresy
- Vpíšte hodnotu „127.0.0.1“ a potvrďte cez tlačidlo „OK“ (Obr. 7).
Obr. 7 - ESET - zadanie konkrétnej IP adresy
1.2 Po výbere certifikátu sa zobrazí chyba Core.Sign 1
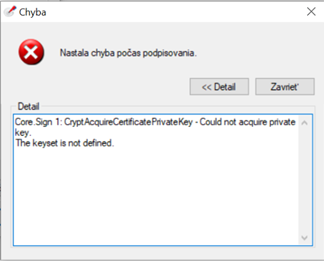
Obr. 8 - Nastala chyba počas podpisovania
Riešenie:
- kliknite pravým tlačidlom myši na ikonu aplikácie D.Launcher, ktorá sa nachádza v spodnej lište dole vpravo vedľa času a zvoľte „Nastavenia“. Ikona môže byť aj medzi skrytými ikonami a je potrebné kliknúť na šípku (Obr. 9).
Obr. 9 - Ikona aplikácie „D.Launcher"
V prípade, ak sa ikona nenachádza vedľa času, aplikáciu D.Launcher spustite z cesty C:\Program Files (x86)\Ditec\DLauncher\dLauncher.exe.
- nainštalujte si aktuálnu verziu Java zo stránky www.java.com,
- zaznačte možnosť „Zakázať natívne aplikácie" a stlačte „OK“,
- vypnite a zapnite internetový prehliadač,
- prejdite k podpísaniu podania,
- po kliknutí na podpísať, sa zobrazí úvodné okno D.Signer/XAdes JAVA, v ktorom hore vpravo kliknite na nastavenia (ikona skrutkovača),
- zvoľte druhú možnosť „PKCS",
- zaznačte eID klient,
- kliknite na ZEP a pokračujte podpisovaním.
1.3 Pri pridávaní certifikátu nastala jedna alebo viac chýb
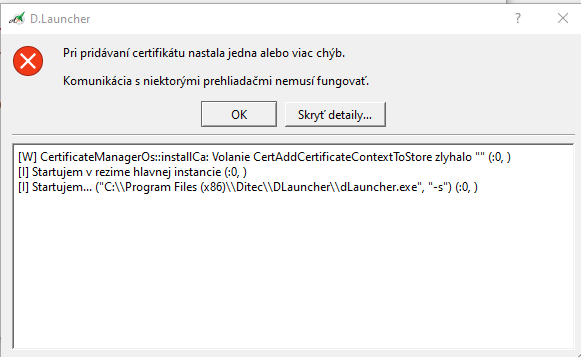
Obr. 10 - Chyba pri pridávaní certifikátu
Riešenie:
- kliknite na ikonu „Štart", ktorá sa nachádza v spodnej lište vľavo dole alebo stlačte na klávesnici klávesu Windows,
- napíšte „cmd“,
- na vyhľadaný výsledok kliknite pravým tlačidlom a zvoľte „Spustiť ako správca“,
- napíšte „mmc“a stlačte klávesu „Enter",
- vľavo hore kliknite na súbor a zvoľte „Pridať alebo odstrániť modul“,
- kliknite v ľavej časti na „Certificates“ a kliknite na tlačidlo „Pridať“,
- označte „Computer account“ a kliknite na „Ďalej“ „Dokončiť“ „OK“,
- v ľavom stĺpci rozkliknite „Certificates“ a kliknite pravým tlačidlom na zložku „Dôveryhodné koreňové certifikačné autority“ a zvoľte „Všetky úlohy" a „Import“ „Ďalej“,
- kliknite na „Prehľadávať“ a vyberte CA.certifikát z nasledovnej cesty v počítači: (C:\Users\meno_užívateľa\.ditec\dlauncher\certificates\ca.crt) a pokračujte „2x Ďalej“ „Dokončiť“.
1.4 Pri podpisovaní sa vo výbere nezobrazil žiadny certifikát
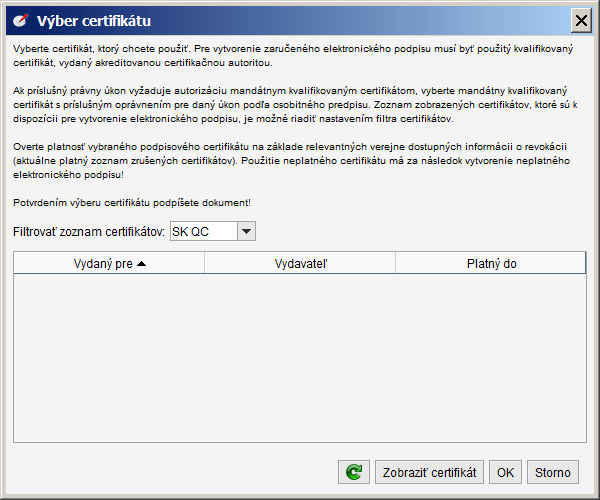
Obr. 11 - Chyba pri výbere certifikátu
Riešenie, ak používate na podpisovanie eID kartu:
- vytiahnite čítačku z USB vstupu a opätovne ju vložte,
- aplikácia pre eID vyzve na zadanie BOK kódu, zadajte ho,
- opätovne kliknite na podpísať a v zozname certifikátov si vyberiete SVK eID ACA.
Riešenie, ak používate na podpisovanie mandátny certifikát:
- vyžaduje sa nainštalovaná aplikácia pre mandátny certifikát podľa typu karty.
Najčastejšie sú to aplikácie: I.CA SecureStore alebo QSCD zariadenia (podpora Disig).
- v prípade, ak je aplikácia nainštalovaná a spustená a mandátny certifikát sa nezobrazuje, je potrebné sa obrátiť na technickú podporu vydavateľa certifikátu.